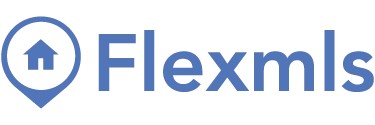Give your iPhone-using clients the power of the portal in their hands! Homebuyers can get the BEST portal user experience possible by downloading the Flexmls For Homebuyers app. Share this video to help your clients learn more!
Not Authenticated
Welcome To Your Flexmls For Homebuyer App (iOS)
Recording Transcript
*Transcripts are auto-generated and may contain factual or grammatical errors.
If you have an iPhone, you can download a free app for your customer portal. Go to the Apple App Store and download FlexMLS for Homebuyers. It’s free and provides all the functionality of your portal plus the ability to receive listing updates directly on your phone or mobile device. Log in to the app using the same username and password that you use for your portal.
Use the menu at the bottom of the screen to navigate the app. The home screen allows you to contact your agent via phone, email, or sending a message from the app. Tapping messages allows you to access all of the messages you’ve exchanged with your agent or compose and send a new message. On the search tab, scroll through the search results or tap filter to set more specific search criteria. Once you’ve set up your search criteria, tap view results to view the results as a list. Tap sort to sort your search results, or select map to view the location of each listing. Tap the options icon to select which type of map you’d like to use. Use two fingers to pinch and expand or zoom in. Or use the search bar at the top of the screen to look for specific cities or locations and add them to your search.
Tap a listing on the map to bring up summary information and tap the photo to view full listing details. Please note, if you are zoomed in on the map and viewing only some of the possible search results, when you return to the list screen, the list will match the listings that are currently showing on the map. On the News Feed tab, you’ll see your News Feed. Your News Feed contains listings that have been sent to you from your search subscriptions. By default, the new and most recently changed listings will be at the top of the list. Tap a listing to view all of the details and photos for the listing. Swipe to scroll through the photos or tap a photo to view it in full screen mode. Scroll down to review the full listing information. To save a listing as a favorite, tap save. Or if you’d like to remove the listing from your news feed and search results, tap hide. Select share to get a link to share via email, text message, social media, and more. To contact your agent about a listing to get more information or set up a showing, tap contact agent. Enter your message and click send.
The save tab contains searches your agent has provided for you and listing collections for your saved listings, listings your agent has recommended, and any custom collections your agent has created for you. Tap a collection to view the listings it contains.
Select a search to view all the results in that search. Just like on the search screen, you can view the results as a list or on a map. You can tap filter to temporarily change the search criteria. Modify your search and tap view results. Review the listings and save, hide, or share the listings it contains. When viewing the save tab, the green subscribed button next to a search shows that you are subscribed to receive updates. Anytime a listing comes on the market that matches the search criteria, you will be notified and the listing will appear in your news feed. To turn off the subscription, tap the subscribe button. To control what type of events will trigger your subscription to send listings, go to the More tab and tap Notification Settings. Here, you can select events such as agent recommended listings, new listings, price changes, and more. If a listing matches your search criteria and the search has an active subscription, the selected events will send a notification directly to your phone. This concludes the introductory tutorial for your customer portal app. Thank you.