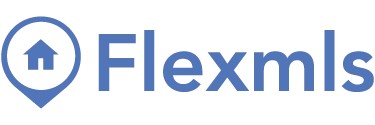In this video we cover the basics for your Client Portal and then take an in-depth look at portals and answer such questions as: How do I invite a contact to use my portal? What does my client see in their portal? Do my clients need to login to view their portal? Can my contact use the portal on their mobile device? And more!
Not Authenticated
Flexmls Client Portal
Recording Transcript
*Transcripts are auto-generated and may contain factual or grammatical errors.
Good morning, everybody. My name is Josh Hernandez and today we are going to be having a class on using your Flexmls portal.
We are going to begin with the very basics of the portal in Flexmls, and then we’re going to gradually get into more depth with it. So we’ll start off with the basics of what is it? How can I recognize what people are doing inside the portal? How do I work on behalf of a contact to see what’s in their portal, to recommend listings to them and put them in the portal? And then we’ll finish with the portal preferences, which isn’t a place that I go very often. Usually you’ll set your preferences and then you don’t have to go there again, but we will talk in-depth about the portal preferences today.
So let’s begin with a brief overview of what the portal is and I’m just going to put this on a slide for right now but then we’ll actually look at what your contact has access to when they’re inside the portal. So first I’ll just put up this slide. What is the portal? That’s a website for viewing and tracking listings. So you’ll invite your contact to use the portal. Inside the portal, they’ll log in. They’ll actually create a login and username and we’ll go through that process. But inside the portal, they’ll have a news feed and those are all of the updated listings. The automatic email updates that you create from a subscription for any particular contact, they can see that newsfeed in the portal. And that means they don’t have to go back to their email to see any listings you’ve sent them. They can always look in the newsfeed to see all the previous updates. When you save a search for a contact, they’ll be able to access that search with real time updates inside the portal so they can actually see the searches you save for them. They will have the abilities to search for listings themselves. And of course, since they can search, they can see the searches that you’ve saved, they can see their newsfeed. Any listings that they like they can mark as favorites or they can remove so they don’t appear in search results or the news feed. They can hide listings.
So with that description of the portal, the big question is usually why would somebody use your portal? And I like to point out, if you tell somebody I’m going to invite you to my portal, you can search for listings, mark your favorites, see all the listings I’ve sent to you in one place. Oftentimes before somebody reaches out and starts working with a Realtor, somebody in the Real Estate industry, they’ve probably been online previously. They may have created an account on one of those third party sites like Zillow or Realtor dot com or something like that. And so they may, as you describe what the portal is, they may say, Oh I’ve already signed up for something. So what advantages does your portal have as you’re telling somebody you’ll invite them to the portal? Number one, real time listing data directly from the MLS. And that means if there’s a price change and they look in their portal, they’ll immediately see that price change in the portal. Or if a listing changes statuses, they’re going to see the current status. Because I’m sure many of you out there have talked to somebody who has previously found a listing on the Internet from an outdated news feed from some third party source. And they’ll ask you about a listing that looks like it’s active, but it’s probably from an outdated source and maybe it’s no longer active in the MLS or the price is no longer correct in the MLS. So they never have to worry about bad listing data when they’re inside your portal. It’s the same information you have, just the public version of that.
And also, since you’re already talking to this prospect or this contact, there’s already a relationship starting here. So when they’re in the portal and they’re looking at listings, they can contact the agent. They’re in your portal. You’re the agent they’re contacting. So it’s a direct connection from you to that contact. So from their portal, that’s another tie and another access lane that they have for you, to strengthen that relationship that you have. You’re kind of at their fingertips. If they have a question on a listing, they’re looking at the listing. You’ll see, as I demonstrate in a moment, they’ll have an option to contact the agent so they can just message you directly from that listing and you’ll know which listing that they’re referring to and be able to respond.
So with that out of the way, I’m gonna move and shrink my screen just a little bit because now we’ll actually get into Flexmls.
And if you want a contact to receive a portal invitation or to use the portal, they need to be invited. They need to log in. They need to create a username and password. So you’ll send a portal invitation and you can do this in several places inside Flexmls, but I’m just going to show you we’ll add a really a contact we’ll add a contact on the fly today and just I’ll show you where that portal invitation is in contact management. So I’m going to move into Flexmls and I can always add a contact when I’m saving a search or on a search screen but I’m just going to initiate this from Contact Management today.
So first we’ll create a contact and we’ll invite them to the portal. Now you’ll notice in my contact management screen, I had that on my favorites. I clicked on it and I came to this screen and I have the quick add at the top of my screen so I could quickly add a contact from this screen.
If you don’t see that bar, if you click on advanced over at the top right where my mouse is hovering, you’ll actually see preferences and you’ll see show hide quick add so if I click on that now that quick add is gone so if you don’t see it and you want it just go to advanced and add it or maybe it’s taking up space. That’s not how you usually add contacts. You can always hide that, But I just wanted to point out when the quick add is here, there is this link where I could check that while adding the contact and invite them to the portal. But I’m I’m going to show you how to manually just go into their records. So let’s add a contact. We’re gonna add Martha Scott And we’ll give Martha it needs an email address.
And as I add Martha, I could invite her to the portal by checking this box. I’m just going to leave that unchecked right now just so you see from the actual contact record. So I’ll click on quick add and now Martha, you’ll see her added to my contacts. Her contact record comes up right here on my screen. And to invite her to the portal from this, I’m going to close that. So if she was here, I see the portal is currently off. I can click on Martha’s record and same contact card here, but I’ll just go into the portal. So activity searches portal, that fourth option over. Click on portal. If the portal is off, all you need to do is one, turn it on so she’ll have access to it. And to actually send the invitation, you’ll click on invite to portal. So I’ll click on that and this message comes up. It has a short video that Martha will be able to watch. It will tell her that once she’s logged into the portal, she can download an app, the Flexmls for Homebuyer app on her iOS or Android device.
This message is already coded into your portal preferences. We’ll look at that towards the end of class, but with the portal preferences, we can change this if we’d like, but it’s already in here for you. So I can always customize it and I’ll just say, Hi, Martha. And it’s going to take out those quotation marks.
If you want a copy it’s a cc line right here this would be going to me I don’t need a copy of this. I know we’ll be sending it to Martha. And from here, you have a business card that you prefer to use other than the the generic logo. You can bring that in here. And all I do is work my way down that email and then click on send. So I’ve clicked send and now Martha has received an invitation to the portal. So let’s actually look at what a contact would go through when you invite them to the portal. So I’m going to come in here. We’ll go open a new window And I’m going to go into Martha’s inbox. You cannot break into your contacts inbox like I’m doing.
You need to I’m just doing this as an example. So this is like a Gmail or a Hotmail account or whatever. So I’m logging in as Martha right now. You couldn’t actually see your contacts inbox. This is all the email Martha has received. I set this up before class, but here is the portal that we just invited her to use. So there’s the subject. She opens that up. It’s got the short video. She can click to watch that video, see how to use the portal.
And all she needs to do is click on sign up.
And from here, she’s already got a username. That’s her email address and it explains that on the page. She sets her own password. If she forgets her password when she goes to the portal login page, she can click ‘I forgot my password’. You can also send her that from her contact record in Flexmls to send her a reset link, but you won’t actually know what her password is. And then she’ll just continue and log in. Let’s actually go in. I created a contact with a portal earlier today. They just released an update for the portal earlier this morning. Let me just come in. I’ve got to contact Megan. So this is Megan. This is not her, invitation to the portal. This is actually a subscription, automatic updates that I’ve set up for her. I created a search. I turned on the updates.
When Meghan looks at an automatic update like this, and then clicks to view the listing, it is going to take her to that interactive listing page.
And from here, Meghan is not already signed into the portal. She can close that. She can go to her news feed, see all of the updates. But if she wants to mark listings as favorites or run her own searches, she would log into the portal. Now Megan would only have to log into the portal one time, if she’s on the same browser. Here we go. Now this is inside the portal. So this is what Martha would have access to as soon as she clicked to sign up for the portal. I’m gonna close this and we’ll actually go through what your contacts see inside the portal. So we invited Martha, but we’re in Megan’s portal right now. Let me just bring this over and come back right over here. We’ve sent the portal invitation. We sent it to Martha, but I’ll show you inside Megan’s portal here. What does a contact receive? We looked at the portal invitation. They would sign up for the portal. And then immediately, once they create that password and click to sign up, they’ll have access to the news feed, the agent saves searches, the ability to search for listings, mark listings as favorites, share listings, and contact you about any listing they find. So let’s look at what the actual client portal looks like from your contacts point of view. And like I said, there was just a recent update to the contact portal earlier today that was released. And so we’ll see exactly what a contact sees right now. So I’m just going to click on Home and we’ll kind of go through each of these items in the menu. Now the nice thing about the portal, there is a portal app, but if somebody doesn’t download the app and they just open it up on their phone, this is optimized. You’ll see the screen change as the screen size changes. So if they open this on their mobile device, it’s optimized for a mobile device. I’m showing you kind of on this expanded website right now, but it does change if they’re on a mobile device. So from here on the home page, they have your contact information, any messages that you’ve sent them, And in this blank space that would actually display your active listings because this is your portal’s homepage. I’ll talk about that. I’m in a training account. I don’t have any active listings so it’s kind of a blank space right here. But there’s a Portal preference where you can include or exclude that. We’ll look at that.
Right next to that is the search page And now the portal user, Megan, in this case, has the ability to search for listings. So if Megan wanted to search for listings, maybe she’s looking in West Fargo and she says minimum of four bedrooms and up to whatever price that may be.
And now she can view those results. Anytime Meghan is here and looking at those results, again this is optimized for that screen she’s looking on. So if she was on a mobile device it would probably look more like this. She would enter the search criteria, click to view those results. She can move, she can see the results on the map.
She could technically even just go in and draw on the map. So maybe she wants to create a circle or a free form polygon so she could just come out here and draw on the map.
Oops I clicked too quickly I’m gonna delete that shape Yes I’m sure. Let’s come back to that. Let’s draw a bigger circle or a little rectangle here.
So now whatever search that she looked for in her search criteria is just being confined to that shape that she’s drawing inside the portal on her map. And she can always go back to this detail view or if she’s on the large screen like this, she can always come in here. There’s the list view where she could see the results in a list here as well. So she can toggle between those views. She can look at listing details. So let’s click on this one, fifty four eighty nine, Lori Lang. And if she taps on that listing, just brings up all of the listing details. She could go in, scroll through the photos, videos, virtual tours, go to the listing details and come in here. And like I said, if she has questions on the listing or wants to schedule a showing, request a showing, contact agent, that is coming to me. She’s in my portal. It’s not going to the listing agent. She’s in my portal, which is Brandon for me, and the message comes to me directly. Or if she just contacts me, she asks questions, wants to know more. Hi, Josh. Whatever she wants to say. When she contacts me from the portal, that goes to my Flexmls messages as well as a copy goes to my inbox. So I can see that in my actual email messages as well. And if Megan likes this, she can always click on share or save and from here she could save this the listing so it would be put in her favorites. She could hide the listing so it no longer appears in search results or her news feed. She can get a link to just copy and then share if she’s on a mobile device. Then she could paste that link into her email or she could share it via text message or however she’s going to share that listing. Let’s just click on save. We’ll have Megan put that in her saved listing. So now this is saved. You saw that kind of reload underneath. I’m just going to close this out. And when Meghan moves from the search to the saved link inside the portal, she can see these are the searches I’ve created for her. So single family West Fargo, North Dakota, kind of a general search so I knew she would always get updates very quickly for today’s demo. And Megan can see real time information. If she clicks on one of those searches, it is just going to take her to that search. This one has twenty two results. You can always open that filter up or not. And so you can see that search and you’ll see it’s sorting by new or recently changed first. She could sort by any of those other sorts that are in here as well. I’m going to go back to that saved section. When she saves a listing it goes in here into the saved collection And with that saved collection, these are the ones that she’s marked as her favorites. And as she’s looking at these, she can actually rate them with up to three stars. So maybe this one has two stars, that one had three. She’s looking at this one, maybe she wants two stars on that. She could always update the number of stars here and you’ll also notice in that saved collection here with the saved searches at the top and that listing she has saved here, there is a recommended section. And that recommended section, I’ll show you how to work on behalf of Meghan. And you can put things in that recommended collection for her. If she’s using the the iOS app, for example, it’ll give her a notification. She can get those notifications for agent recommended listings Push directly to her phone so she knows when you’ve recommended listings. If Megan sees a listing that she’s not interested in and doesn’t want it in the news feed, she can mark it as hidden. I’ll show you what that looks like. But she can always see the listing she’s hidden. She can always go back to them just to it. Look, maybe there’s been a price change. She doesn’t want it hidden from her results anymore. So the last tab over here at the top is the News Feed and again if she was on a mobile device this just comes up right here, that news feed would just be the bell icon. Those are her automatic updates for those searches.
These are the listings that she has received inside that news feed. And I’m just gonna expand back out this way.
As I said earlier, as she’s looking at these, if she sees something that she’s not interested, she doesn’t want it to appear in the news feed in the future or in her search results, she can always click instead of saving a listing, she can mark a listing as hidden. And from here, it’ll bring up those listing details, but now you’ll see it actually removed from the newsfeed behind that. I’ll close this. And if she goes to that saved collection, you can see now she can always get back and see the listing she’s hidden, But now it no longer appears in search results or within that news feed.
So that’s the experience that Meghan has inside the portal. And the biggest change, like I said, there was recently a change released for this, is just when she’s actually creating those searches. It’s kind of a three panel where they have the filter.
They can always collapse or expand that and then they have the views. They do have actions they could take such as printing a listing here, but again that’s optimized when she’s running those searches, search results, and actions. So just a slight change for their user experience when searching inside the portal, but all of that functionality remains the same. So if you had a contact who was using the portal previously, they’ll notice a new update in here to the search, but everything else remains the same. All of the saved searches, all of their saved listings and favorites and hidden, all of that remain the same. So now we’ve seen what is inside that portal. So it’s a great feature, allows them to search, allows them to mark their favorites, see all of their updates in one place so they don’t have to go back to emails. We’ve shown you how to invite somebody to that portal.
From here, how can I tell what they’re doing inside the portal? So I’m going to go into Contact Management. Let me just reload that screen here.
And inside Flexmls, I do have inside my contact management, I see there’s an activity column for my contacts. This automatically sorts anybody of my contacts who’s been clicking on listings in the past seven days. They get sorted to the top and it ranks the most active. They’ve clicked on the most listings to the least active. So if I click on Megan, I can see contact activity. Now I know I’ve I’ve been, going into Meghan’s account to click on listings the past few days. So I can see at a glance how frequently she’s been clicking on listings over the past thirty days.
As we scroll down, I can see listings that Meghan has viewed. She’s clicked on this one eight times. This one seven times six. These a handful of times and everything else has been clicked on just once. So as I’m looking at Meghan’s activity, I can click to see what she’s been clicking on so I can start planning my next steps before I reach out to Meghan. I’ll just click on this one, for example. That shows me what listing she’s actually clicked on right here. And I see she’s got a star on this listing. If I were to look at this one, maybe I’ll go into her. You’ll notice I’m kind of working on behalf of Meagan right now where I see her saved section, her hidden listings. If I’m interested in seeing the saved listings, what has she marked as saved? Here, this one, three stars, two stars, two stars, one star. Importance. What has she marked as hidden? What does she not want to look at? We saw what Megan did as an example just a few minutes ago, but as an agent from Flexmls, I see that. I can see the listings that she’s marked as hidden. This one she did not like. So maybe it’s location, maybe there’s something about it that didn’t interest her. And then there’s a recommended folder here. We’ll talk about putting listings in that recommended folder.
So this contact activity actually combines all the contact activity from Megan. So if she’s getting automatic updates, it’ll count here in contactivity and contact activity. So when she gets a subscription email, opens it up, it goes into contact activity when she views the listing. It’ll increase that number right here. If she’s in the portal and she’s looking for listings and marking her own favorites and that’s what we’re talking about today, that also will go into Contact Activity. And I’m just going to actually move over to her portal. So if I was in Meghan’s record and I want to say what did Megan mark as a favorite? What did she hide? I can always come in here and view that. I just come to contact management, opened up Megan’s record. And when I click on the portal tab, this takes me to that screen we were just at.
I want to see the saved listings, for example, That will take me out for Megan. It takes me to that saved collection right here. I’m working on behalf of Megan, and I see everything she’s marked just like we did previously. So just another way to get there from inside contact management. And if you didn’t see what I did there when I was looking, I click on saved. I’m going to go to the hidden listings now. It does the same thing, takes me out. I still have access to Megan’s portal menu, so I see what’s in her portal over on the Left. Right now, we’re in the hidden section To get back to contact management though I clicked on that rather quickly last time, I just clicked this link in the upper left corner return to contact management. So that’s the basics of using a portal and understanding the contact activity. One more thing from here on the portal is when when Meghan is running those searches, she can save any of those listings that she sees in any search that creates. But she can’t actually save the search unless you use Flexmls as an IDX product. The IDX does allow them to save searches in the portal. We’re not here to sell you IDX today. I just wanted to show you that she can run those searches. She can mark the listings as saved in the search results, but I can see the search that she’s running here. So view the search parameters. So I see Megan did four plus bedrooms, list price hundred thousand plus, West Fargo status of active. Whatever the last search that she ran was, And I could just come here to actually view the search results.
So it’s got those million dollar homes that she’s looking for. So as I’m looking at that, I might say well that doesn’t actually match the search that I’ve created for Meghan. I could offer to just create that search and save it for her and then give her updates from that as well if she would like to see that inside the portal.
So again, this kind of concludes the first part of the portal which are the basics. What is the portal? What does my contact see? We took a look at that right here. And what can they do inside the portal? And of course, how do I understand the contact activity? I have the activity tab as well as the portal tab where I can drill down, see what they’ve marked as saved, see what they’re searching for. If Megan reaches out to me and says, I forgot my email, password to get into my portal, you can always click reset account. That will send her, an email where it allows her to update her password. You’ll never know her actual password, but you can always send that reset email to her. So those are the portal basics. Now let’s get into some more advanced things. So remember, this is being recorded. You can always watch the recording, pause, and before you move on to the more advanced options, which I’m going to start here with Work on Behalf of. And you’ll see this on any search results screen, the option to work on behalf of somebody. So it’s only useful if that contact is using the portal. So I would want to know first before working on half behalf of somebody, are they using the portal? And I can always see that, like, on Megan’s record. I see she’s definitely using that portal. And we can recommend listings or create a custom listing collection and place that in Megan’s portal. So in Megan’s portal here under the saved section, you did see this section called recommended listings listings that I’ve recommended for her. So that will pop up automatically. It’s there inside her portal. I don’t have to do anything special to get that agent recommended folder. But whenever I’m looking at listings anywhere in Flexmls, I’m just going to click on my quick search screen. As I’m starting a search, my actions at the top of the screen always have work on behalf of as the first option. And I’m going to come back. Let’s come out to a hot sheet. Let me actually filter this. I’ve got this set for, hot sheet. So the hot sheet, for example, if I click on new listings, that takes me to a search results screen.
And if I see something on this screen that I think, maybe this one right here, thirty nine twenty six fiftieth Street. And I think, you know what? That doesn’t quite match the search that I’ve created for Meghan, but it is something that she should be aware of. It’s just outside of the search parameters or maybe the location that she’s looking for. If I want to recommend this to Megan, I click on the top of the screen the very first option work on behalf of. And when I click on that it says who, which contact, and I can just type in who I’m working on behalf of. Megan’s already in my contacts. And from here again, I have access to her portal menu. I can see her saved listings, hidden listings, the searches I’ve saved, her newsfeed. But now as I’m looking at these search results, I’m working on behalf of Megan. And so on any screen, whether I’m on the list, I’ll click on details, the photos, the map. You’ll notice on this summary card that I see in the search results, there is the star option. That would put it in her save. Now Megan’s the one who puts things in her save folder so I’m not going to click the star. It is this briefcase right next to it that as I hover over it you might be able to see underneath my hand it says recommend to a contact. If I click on that you’ll notice recommended listings. Now there are three listings there. Let’s do this one here on Beach Lane as well. I’ll click recommend listing and now this says there are four recommended listings. And that will filter across to Megan As Megan comes in here, this might take actually a few minutes to update, but let’s try. I’m just going to refresh my screen here for Megan And nope, that’ll take a moment for those to sync in.
But they will appear here in just a few moments. Those recommended listings are going to pop up. If Megan is using, like I said, the iOS app will have push notifications.
Flexmls Homebuyer app on her mobile device, she’ll get a she can get a push notification that you’ve just recommended a listing for her. Now the recommend function only is useful, like I said, if the contact is using the Flexmls portal or maybe as I’m looking at this and I’m pulling up the new listings, maybe Megan’s looking over my shoulder and she does tell me, she says put this listing, forty three point nine three. Put that in my favorites. I could always put that in her favorites. Or if she looks at a listing and says, oh, make sure that this listing never comes in my search results. I could always click on hide and then she’ll see a section called hidden listings hidden by agent. So when she sees that, she sees this hidden by agent section listings that she’s hidden and then there’s a separate section for ones that I’ve hidden. And it’s not permanently gone forever. It just takes it out of her search results or her news feed so she doesn’t see those updates. So that’s work on behalf of. And right now, I was on a hot sheet results screen. I’m done working for Megan. I want to go in and look at just the rest of my hot sheet right up at the top of the screen. It says I’m working on behalf of Megan And I’ll just click stop working on behalf of the contact. And now I’m just back in my hot sheet. We could go on our price changes, whatever it is. I can go about the rest of my day. Now that I’ve recommended those listings for Megan. Just going to come back out right here and in our last ten minutes, actually I put in a third bullet point here, create a custom collection for a contact. I could theoretically, I’m going to just create a search for Megan and I’m going to create a custom collection. Actually, let’s do this. Maybe I ask Megan, Hey, I noticed you’ve got some listings with three stars, two stars. Are those the ones that you want to set up a showing for? And she says, Yes. If we can set up a showing for any of those listings and I want to put in just a listing collection in her portal so she can see the ones we’ve selected for showings. And they just do this from contact management. Let’s go into Meghan.
Let’s look at that portal and let’s go to her saved listings. So here I can see what she’s marked as two stars, three stars. She has these three listings marked three stars and two stars. So I’m gonna just break those out into a separate collection. They’ll still be in her here in her save, but these are the ones that will create a showings. Maybe we’re doing showings on Saturday. So I’m going to put a checkbox or click on the checkbox for those three listings and I can do this on any search results screen if I’m working on behalf of somebody. And I’ve got three listings that are currently selected. My actions at the top of the screen will save a custom collection for Megan. So I’ll click on save and I’ll click save a collection. We’re saving those selected as. I’m just gonna click I can save collection or save selected as. I’ll just do this because I see this on any search screen.
So I’m gonna say this is a collection for Megan Phillips and I’ll call this showings for Saturday, Megan. And I’ll click on save.
And now you’ll notice her menu over here refreshed. In her portal, when she logs in again, she’ll have a separate section under those saved, hidden, recommended. Now she has a folder there, a listing collection called showings for Saturday.
And when she clicks on that, she’s going to see just those three listings in here. And I’ve created that custom collection for Meghan. It appears in her portal now. But I can also curate that collection. So for example, if I’m on a quick search and let’s just look for million dollar listings in we’ll go in West Fargo today. Now I’m just using that because that’s the MLS that I’m currently demonstrating in the Fargo Moorhead Association here. And as I’m looking at these listings, I’m just going to come over here to the list or the detail.
As I’m looking at these listings, maybe I want to take this one and add that to the showings folder.
I can check that listing, but I’m going to click work on behalf of. Who am I working on behalf of? I want to add this to Megan’s custom collection. So now I’m working on behalf of Megan. This one here is selected and when I click on save, save selected as oops I’m going to then click in here.
Let me I may have steered you wrong. I’ll edit this out. I’m gonna stop working on behalf of Megan and just go to the search results screen. And let’s click on save. Select it as here.
Oh, it looks like I’ve currently, you’ll see my, my search template actually removed from this screen. I’ve got too many tabs going on at the same time here, so I’ve lost a little bit of my functionality. But I would be able to work on behalf of Megan. Go back to Megan here.
And then as I’m looking at this, I should be able to come here and save selected as I wouldn’t have to create the new collection name.
I would be able to select my previous collection for Megan here. I’m not getting that right now. I think that might have to do with the most recent update to the portal. That should be fixed within, probably a few minutes here. But I could save that and curate that collection.
And I can always see the collections that I’ve created for Megan. Under my menu, there’s listing collections. Let me just click on that. I’ll put that out here. So I see collections. Oh I just saved it for Meghan, her personal one. Excuse me, I didn’t save it for myself. If I go into her portal, I’ll see that showings for Meghan’s on Saturday right here. Or I can go in and as I’m looking at that, I can add listings to it And I could also remove things from that collection to select and remove as well.
So that is creating a custom listing collection for Megan. Let’s come out here. Now it does take a few minutes for that to sync to Megan. So let’s come out and see. There’s agent recommended. There were now four in there. You’ll see those ones we recommended a few moments ago. And there’s the showings. When Megan is in her portal, she sees the showings for Saturday. She can see those listings that we have set for showings. And if I add or take things away from here, she’ll see the updated listing collection that I’ve created.
Now it’s getting more and more complex as we’ve gone into this, and we’re gonna take our last five minutes and talk a little bit about some portal preferences. So with portal preferences, there are a few that I’m going to cover today, and there are two. One marked news feed and one emailed listing links. Those can be customized on a per contact basis, but let’s just take a look at the general portal preferences. So in my menu, I’m going to go to portal preferences. I just opened my menu, started typing in the word portal. I’m going to put this on my Favorites just for today’s example so you remember where we’re at. Normally, I wouldn’t keep my portal preferences on my favorites. I would set those and then they’re done. I don’t have to go in and mess with them anymore. But just so you have reference to where I’m at, as I look at this, there’s an intro. This is just tells you what the portal does. Portal basics. As I open up that, that’s just the name of the portal. It’ll usually be your first name, last name, but if you’re wondering what the URL for your portal is, it’s right here. And so you don’t have to do anything with that setting. My listings. Remember when I said when Megan or any of my contacts log into my portal and they’re on the home page? This space would show my active listings, my currently active listings where I’m the listing member.
If I want that to display, it’s this setting here, my listings. If I don’t want it to display, I don’t have any great active listings that I want displayed. I could turn that off. So when people log into the portal, they don’t see my listings. I can just turn that off, but if I like it to display, just so they know the listings that I have that are active, that’s always on the available on the homepage.
Now, again, there are settings for IDX if you use Flexmls IDX as a web solution. This will just tell you what some of those are, but since I’m not using Flexmls IDX, I’m not going to get into that. That would be a paid option, which we won’t get into today. I’m not here, like I said, to sell you anything, but just to point out that those IDX settings are here as well if you use Flexmls IDX. And then we have the intro email.
With the intro email, this is when I invite a contact to the portal. This is the email. So I could always customize this, but like I said, it’s already got a link to the videos, tells them how to download the app. So I could change this if I would like to make it sound more like my voice but really it’s already here for you.
I’m just going to go ahead and keep that one collapsed And now this is one that I have a little asterisk next to. And what this means, news feed. This means the news feed, when Megan is inside the portal and she sees the news feed, all of the listing updates that I have provided for her. What statuses are allowed to remain? Now this is different for different MLS’s but many MLS’s will allow closed listings for example to remain inside the contact’s newsfeed. And that can be really helpful or pending listings to maintain to stay in the newsfeed. That can be very helpful.
So imagine I’m Megan here and she had been talking to me about a listing And I said, we need to put an offer on this right away. And she dragged her feet. A week later, she comes back and wonders what about that listing?’ If she goes to her news feed and that listing is now Pending Under Contract or Closed, if I allow those statuses to stay in the News Feed, she would see that listing but she would see the current status. She would see that’s a pending listing. She should have taken my advice, put in that offer when we had discussed it. Or if it is closed now that she’s she would see it as a closed listing. So that just allows statuses to stay listings to stay in the newsfeed rather, regardless of status. So if the status changes, it’s still here, but it would show the current status. So this just says what statuses can remain there. If it changes from active, whatever triggered the search and it changes to a different status, does it stay in the newsfeed? Yes. Listing content options. Can Megan see open house information in the portal? Can she see any of those public documents? So if somebody put in a brochure or something like that, another listing agent included a brochure, a public brochure with a listing, can she see that document? Tax info and this is very summary summary tax info. It’s not detailed tax info. But I can allow all of those to stay in the portal to give as much op much info as possible for Megan.
And then the very last one here is called Emailed Listing Links.
And this one also says can be customized on a per contact basis. And what this means, let’s come back out here. And this is Megan’s inbox.
When she opens up, I’m going to go back into it again.
When Meghan opens up this is an automatic email the subscription I’ve set up for Meghan when she opens this up it’ll display the listing information here if she was on a mobile app would display that listing information. But when she closes that listing she finds that she’s in the news feed so she can see all of the previous listing updates from here.
That’s what this setting is is, about emailed listing links. When they get an automatic update and they close that update, where do they go back to? And the default for most MLSs is the news feed. But I could say the saved search that produced that listing. So if I were to say that to show the saved search and click on save. Back here, when Megan opens that listing link and she views the listing and then closes the listing, it’s not going to be in the news feed when she closes this. This is the search that I have saved for Megan, her North Dakota residential search. It actually takes her back to the search that produced that listing update rather than just the news feed. So that’s what this is. Generally, the news feed is what you want and that’s what most MLS’s have as the default. I could also just say the listings in the email. So if she got an email and there was just one listing update, it just would only show that. It wouldn’t show the newsfeed. It wouldn’t go back to the saved search. But newsfeed is that default. So those are my portal preferences.
The two that I said could be set on a per contact basis. What statuses can stay in the news feed and where do the listing links open up at in the News Feed or in the saved search? What that looks like on a per contact basis, I’m going to click save here before I leave my portal screen. Just work any screen top down, click the changes and here inside contact management, I’m going to click on Megan’s record and we’re going to go over to her portal tab. And in the portal tab, the very last option at the bottom, change settings.
This what statuses can stay or would be removed from the newsfeed. Maybe Megan tells me, hey, look. If the listing is not in my newsfeed any anymore, I assume it’s no longer available. I don’t need those in my newsfeed. You can take those closed listings out. I get it.
So I’ll keep my general preferences the same, but for Meghan, when Meghan opens her news feed, I’m going to exclude closed listings and pending listings. If it’s closed or pending Meghan doesn’t want to see it in the news feed. Now those will be excluded from her news feed. And when she says, I don’t need to see my whole news feed when I get an email update from you. I just want to see that listing. I could always just say the listings that were emailed here for Megan. So these would be different. This would take precedence over the general portal preferences. This is just done for Meghan. So her her preferences are slightly different than the general preferences. And again, if I make any changes here for Meghan, I just click on Save. And then I will go ahead and close that out. And that does take us to the end of today’s presentation. Just a quick quick recap of what we talked about today. Started off, like I said, with the basics. What is the portal? A website that I can invite any of my contacts to where they can see the searches I’ve saved for them, and they can run searches, mark their favorite listings, and they also have access to the news feed. All of their listing updates in one nice convenient news feed. I can see what Megan’s doing inside the portal or any of my contacts are doing in the portal in contact management in Flexmls. And then we talk a little bit about working on behalf of a contact, so I could put listings in their recommended folder. And lastly, we began with or ended with that overview of portal preferences and just explained some of those portal preferences that are available.
I want to thank you all for attending and have a great rest of your day.